更优雅的使用 Windows 系统
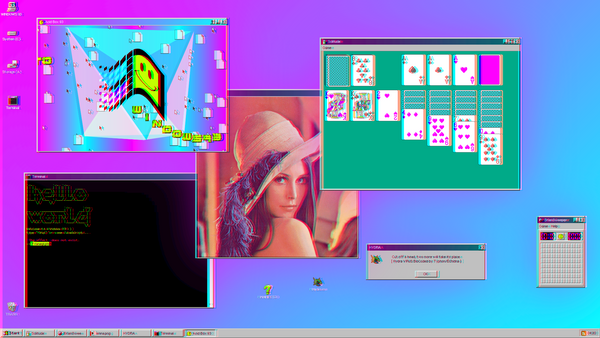
应用篇
压缩工具
windows 自带的资源管理器程序,解压缩占用资源过高,解压缩速度比较慢。推荐使用第三方应用。
截图/录屏工具
Windows 其实是有自带的截图和录屏功能:
截图:
win + shift + s 这种使用方式可以区域截图,截图后点击右下角可进入绘制界面,可选择保存或复制到粘贴板。
也可以直接按Print Scr(整屏截图),截图后点击右下角可以进入编辑界面,鼠标放到右上角的编辑,可以发现除了编辑之外,还有其他的绘图,添加3d的效果。
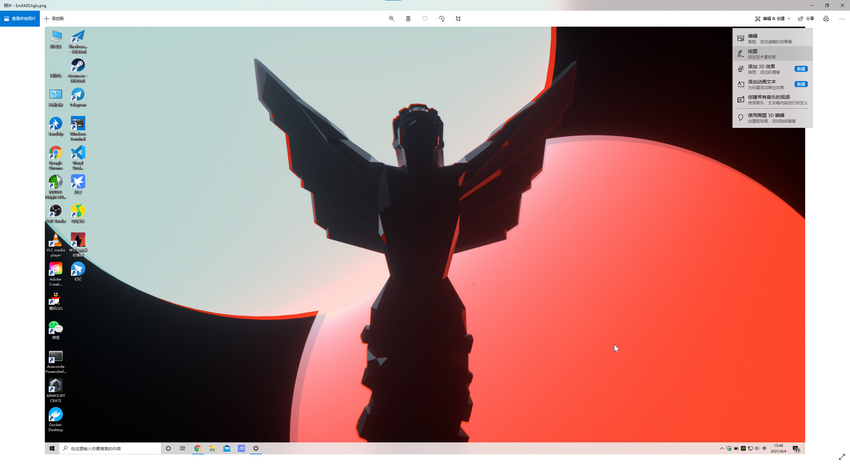
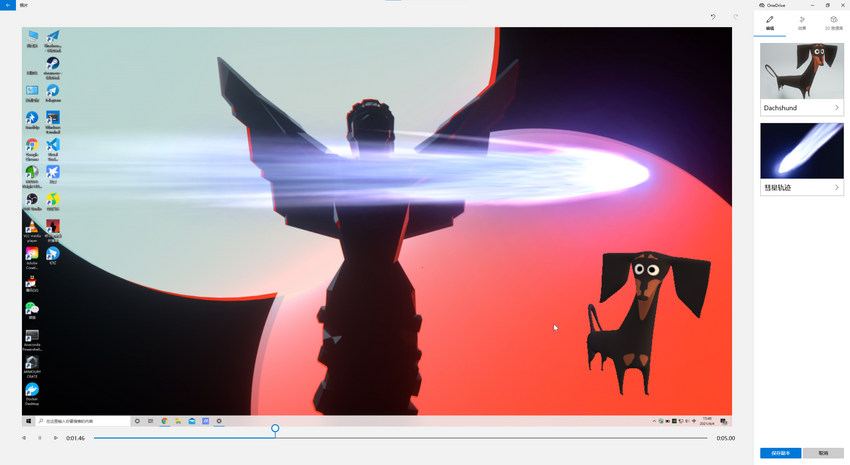
遗憾的是缺少矩形选框和箭头,整个截图绘制流程也略繁琐。
录屏:
Windows 自带的 X-BOX 可以实现简单录屏功能,win + alt + g 激活录屏之后 win + alt + r 开始录制。
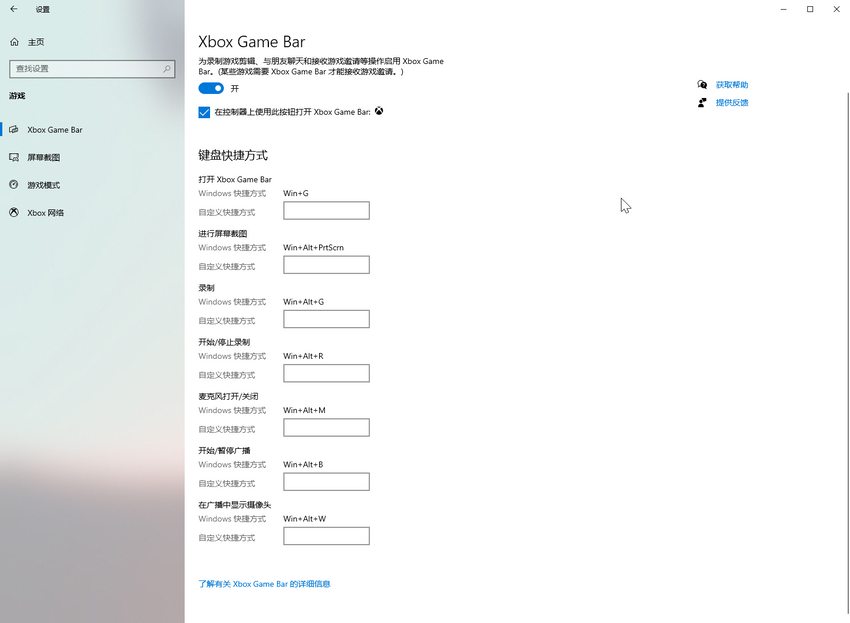
为什么说是简单录屏,因为X-BOX的录屏是只针对一个程序窗口。所以如果桌面没有程序窗口,那么就无法开启录屏功能,如果在录屏的过程中改变窗口大小,或者将窗口最小化,那么也会自动结束录制。(这一点一定要注意,不然很容易对因改变窗口大小而结束录制产生疑惑)
综合来看,Windows 虽然提供了自带的截图和录屏功能,但是没有覆盖到一些常见的使用场景。
再对比一下隔壁家麦金塔自带的截图(Shift + Command + 4)和录屏(QuickTime Player),确实优雅太多。。
结论是 Windows 系统还是建议使用第三方程序,相关的程序也挺多的,我现在使用的是开源的 ShareX。
ShareX 使用C#编写,集成了截图/录屏等常用功能,上面自带程序所提及的不足,在这里都提供了相应的实现。
如果下载可以去官网,也可以直接去github下载release包。
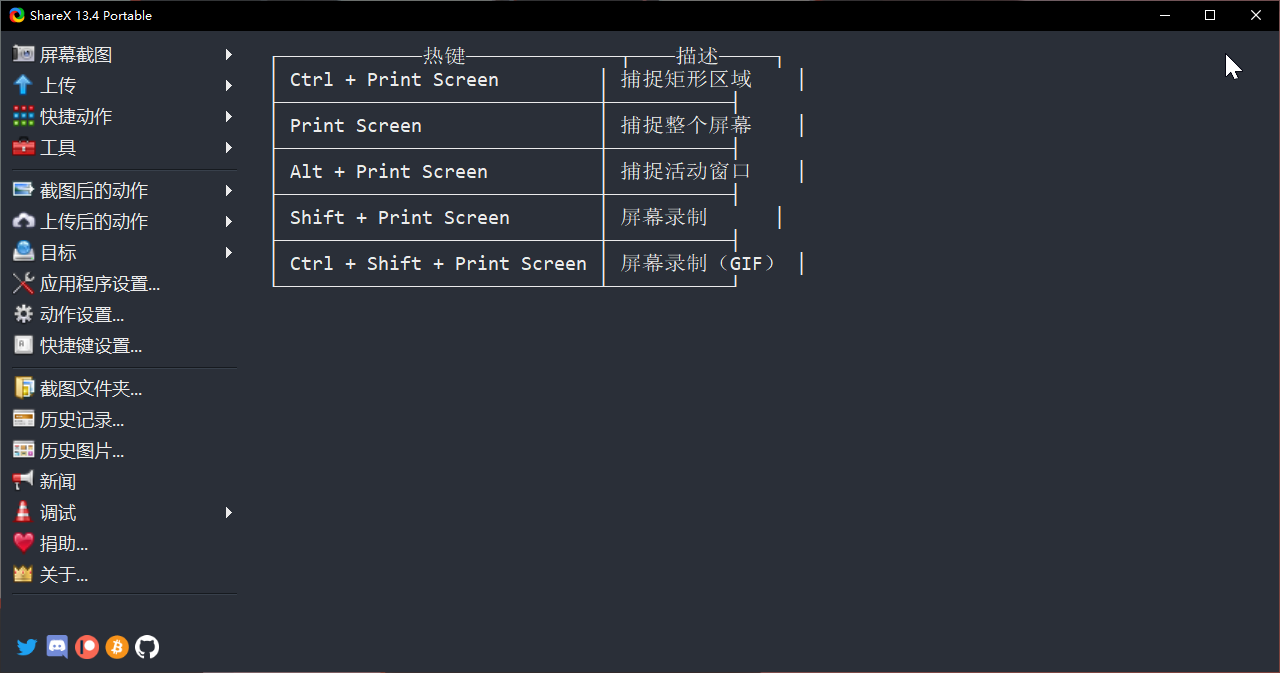
终端工具
快捷键工具
使用 AutoHotKey 设置 Windows 系统快捷键
文档篇
host 文件
C:\Windows\System32\drivers\etc\hosts
开机自启动文件夹
C:\ProgramData\Microsoft\Windows\Start Menu\Programs\StartUp
将快捷方式放到这个目录下
安装 Linux Subsystem
https://docs.microsoft.com/zh-cn/windows/wsl/install-win10
添加环境变量
控制面板\系统和安全\系统 or 右击此电脑 -> 属性 -> 高级 -> 环境变量
查看GPU使用情况 (Nvidia)
nvidia-smi
# 显示帮助信息
nvidia-smi -h
# 每隔6秒打印一次信息
nvidia-smi -l 6
命令行使用管理员权限(20240115更新)
类似于 Linux 系统的 sudu
runas /user:administrator processname
优化篇
最大处理器状态
电脑使用过程中,如果大部分时间都不需要满载cpu性能,可以考虑减少最大处理器状态,好处是可以降低CPU温度,减少功耗。
建议创建一个新电源计划方便切换。
设置方法如下:
- 右键屏幕右下角电源图标
- 电源选项
- 创建电源计划
- 更改计划设置
- 更改高级电源设置
- 处理器电源管理
- 最大处理器状态
- 确定
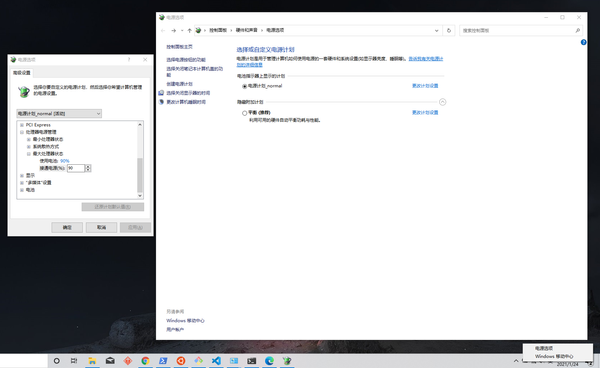
问题整理篇
git bash 点关闭按钮,历史记录丢失问题
退出bash的时候使用 exit 命令
修复Windows 中安装或卸载程序时出现的无效驱动器
- Windows + R快捷键打开“运行”提示符
- 输入 regedit 回车打开注册表编辑器
- 找到问题所在的程序注册表,删除或者修改